Necesitatea de a înlocui toate repetările unui caracter sau grup de caractere dintr-un text compus apare foarte des dacă vă angajați în mod regulat să le tastați - indiferent dacă este vorba de articole, cod de program sau chiar mesaje pe orice resurse de Internet. Apariția frecventă a necesității unei astfel de operații a condus la faptul că aproape toate programele de lucru cu texte au o funcție încorporată pentru implementarea automată a acesteia.
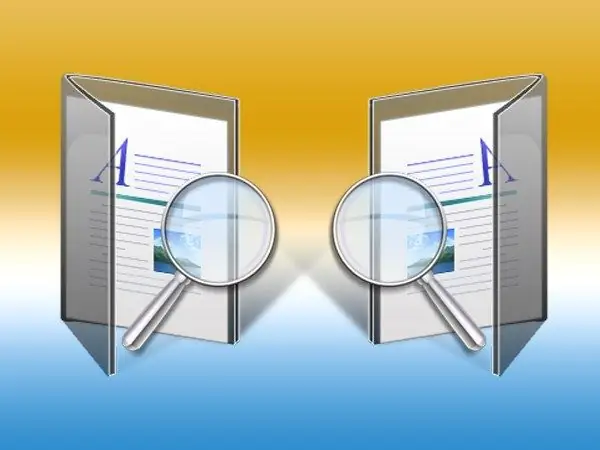
Instrucțiuni
Pasul 1
Cel mai adesea, corectarea automată este necesară în cea mai obișnuită aplicație pentru tastarea și editarea textelor de astăzi - Microsoft Office Word. În acest program, comanda rapidă de la tastatură Ctrl + H este utilizată pentru a apela formularul corespunzător de pe ecran - utilizați-l sau faceți clic pe butonul „Înlocuiți” plasat în grupul de comenzi „Editați” din fila „Acasă” din meniul Word cu mouse-ul. În versiunile anterioare ale procesorului de text, elementul corespunzător este plasat în secțiunea de meniu numită „Editare”.
Pasul 2
Tastați textul pe care doriți să îl înlocuiți în câmpul Căutare. Nu trebuie să faceți acest lucru, dar înainte de a apela formularul, selectați fragmentul dorit în document - în acest caz, Word însuși va plasa totul selectat în câmpul necesar. Dacă trebuie să înlocuiți caractere care nu se pot tipări (de exemplu, schimbați două linii noi la una), apoi faceți clic pe butonul „Mai multe” din formular, apoi deschideți lista verticală „Special” și selectați caracterul dorit.
Pasul 3
Introduceți textul de înlocuire în câmpul Înlocuiți cu. Dacă într-unul din aceste două câmpuri trebuie să introduceți un fragment care să conțină unele caractere non-standard (de exemplu, superindice sau indice), atunci cel mai simplu mod este să le tastați în text folosind funcția de a insera simboluri înainte de a apela formularul de corecție automată și copiați-le în clipboard.
Pasul 4
Dacă faceți clic pe butonul „Mai multe” se deschide un panou suplimentar al formularului, în care puteți selecta reguli suplimentare pentru corecția automată efectuată bifând caseta de lângă opțiunea necesară (înlocuirea este diferențiată de majuscule, ignorând spațiile etc.).
Pasul 5
Când ambele câmpuri sunt completate și opțiunile necesare sunt selectate, faceți clic pe butonul „Înlocuiți tot” și Word va efectua operațiunea conform regulilor pe care le-ați specificat.
Pasul 6
În alți editori, această operațiune poate avea unele diferențe, dar principiul va fi același - ar trebui să selectați funcția de găsire și înlocuire în secțiunea corespunzătoare a meniului aplicației, apoi completați câmpurile formularului care apare și apăsați tasta pentru a porni operațiunea. Rețineți că, mai des, comanda rapidă Ctrl + R este atribuită apelului funcției AutoCorrect, care este diferit de cel utilizat în Microsoft Word.
Pasul 7
Dacă aveți instalat programul Punto Switcher, atunci este posibil să setați înlocuirea automată globală a oricărei combinații de caractere. În acest caz, ori de câte ori tastați o astfel de combinație, aceasta va fi înlocuită cu alta, indiferent în ce program veți lucra în acel moment. Pentru a utiliza această opțiune, faceți clic dreapta pe pictograma Punto din tavă, selectați elementul „Setări” din meniul pop-up și accesați secțiunea „Corecție automată”. Apăsați butonul „Adăugați” și completați câmpurile formularului apărut.






